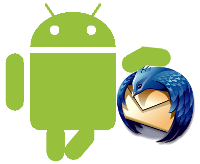 Takvimimi Thunderbird, Gmail ve Android telefonlarım arasında nasıl senkronize ederim? (eşitlerim) sorusuna yanıt arıyorsanız doğru yerdesiniz.
Takvimimi Thunderbird, Gmail ve Android telefonlarım arasında nasıl senkronize ederim? (eşitlerim) sorusuna yanıt arıyorsanız doğru yerdesiniz.
Bilgisayarlar, akılsız telefonlar, akıllı telefonlar, PDA’lar, tabletler, internet şu bu derken iş takvimimizi, kullandığımız “ortamlar” arasında senkronize tutmak adeta bir işkence haline geldi.
Android telefonlarının pazar payı geçen yıl yüzde 25 iken bu yıl yüzde 52’ye yükseldi dünya çapında. Linux ve özgür yazılım camiası adına büyük bir başarı bu (tabii Google için de!)
Eğer siz de benim gibi Android cihazınız, Thunderbird e-posta istemciniz ve internet tabanlı takviminiz arasında eşitleme yapma sıkıntısı yaşıyorsanız aşağıdaki adımları uygulayarak her üç ortamda tıkır tıkır çalışan ve güncellenen bir ajandaya sahip olabilirsiniz…
Android telefonunuz varsa bir gmail hesabınız da var demektir. Öyleyse başlayabilirsiniz…
Thunderbird Lightning ve Provider for Google Calendar Kurulumu
Thunderbird kullanıyorsanız büyük olasılıkla Ligthning (Thunderbird’in takvimi) eklentisini de kurmuşsunuzdur. Eğer kurmadıysanız hemen Araçlar -> Eklentiler menüsünden Eklenti Edin’e tıklayarak Lightning’i kurun. Veya doğrudan şu adrese tıklayarak eklentiyi indirin ve kurun.
Ardından Provider for Google Calendar eklentisini indirip kurmanız gerekiyor.
Her ikisini de kurup Thunderbird’ü yeniden başlattıktan sonra ikinci adıma geçebilirsiniz.
Gmail Takviminin Ayarlanması
gmail.com adresinden hesabınıza giriş yaptıktan sonra Takvim (Calendar) sekmesine tıklayın. Sağ üst köşede bulunan çark ikonuna tıklayarak Seçenekler -> Takvim Ayarları ekranına girin (eğer ekranda görünen dil İngilizce ise Language seçeneğinin karşısındaki çoktan seçmeli kutucuktan Türkçe’yi seçebilirsiniz.)
Ayarlar ekranında Takvimler sekmesine tıklayın. Takvimlerim başlığı altında isminizin olduğu takvime tıklayın.
Ekranın altına doğru “Özel Adres” yazan bir kısım var. Karşısındaki XML düğmesine tıkladığınızda ekranınıza uzunca bir adres satırı gelecek. Bu adres takviminizi Thunderbird ile senkronize edebilmek için gereklidir. Tüm adresi eksiksiz olarak kopyalayın.
Ardından tekrar Thunderbird ekranına dönün ve Dosya -> Yeni -> Takvim… seçeneğine tıklayın.
“Yeni bir takvim oluştur” penceresi açılacak. “Ağ üzerinde” kutucuğuna çentik atıp İleri tuşuna basın.
Gelen seçeneklerde Google takvimi kutucuğunu işaretleyin ve Konum kutucuğuna az önce kopyaladığınız adresi yapıştırın. Takviminize bir isim verin (örn. Google Takvim) ve bu takvime ait girdiler için bir renk belirleyin (mesela kırmızı)
Bu aşamadan sonra internet üzerindeki gmail takviminizde gireceğiniz veya düzenleyeceğiniz etkinliklerin otomatik olarak Thunderbird Lightning altında da göründüğünü fark edeceksiniz.
Öte yandan Thunderbird’de girdiğiniz yeni bir etkinlik (etkinlik girerken Takvim olarak Google Takvim’inizi ya da yukarıda tanımlarken ne isim verdiyseniz onu seçmeyi unutmayın) kısa süre içerisinde internet üzerindeki gmail takviminizde yerini alacaktır.
Ayrıca tüm bunlar gmail hesabınızı tanımladığınız Android telefonunuzdaki takviminizde de otomatik olarak yer alacaktır. Aynı şekilde, Android telefonunuzda gireceğiniz yeni “olay”ları da gmail hesabınıza bağlarsanız Thunderbird’in ve internet üzerindeki gmail takviminizin de güncellendiğini göreceksiniz.
Eğer Android kullanmıyorsanız, Windows tabanlı akıllı telefonunuza GMobileSync uygulamasını kurup gmail kullanıcı adınız ve şifreniz ile kullanarak PDA’nız ve Google takviminizi eşleyebilirsiniz (bunu şahsen denemedim.)
Aydinlatici ve güzel aciklama icin tesekkürler
Teşekkürler. Mükemmel bir paylaşım.
çok teşekkür ederim. faydalı bir paylaşım